Необходимость в раздаче Wi-Fi с ноутбука может возникать в разных ситуациях. Например, многие пользуются мобильным интернетом и USB-модемами, а точек доступа и маршрутизаторов при этом не имеют. В таком случае можно подключить ноутбук к интернету и раздать сеть Wi-Fi для других устройств – планшетов, смартфонов, ноутбуков.
Специальные программы
Есть множество программ, позволяющих превращать ноутбук под управлением Windows 10 в точку доступа. Среди них наиболее распространены следующие:
- Connectify Hotspot;
- Virtual Router;
- MyPublicWiFi.
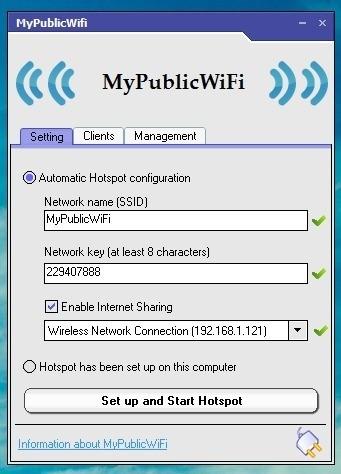
Первая платная и стоит довольно дорого, а две другие распространяются свободно. Например, скачать программу MyPublicWiFi можно с официального сайта. Установите ее и перезагрузите ноутбук, а затем запустите программу и введите в верхнем поле «Network name» название будущей сети. Во второе поле введите пароль, который ограничит доступ к сети Wi-Fi и ниже поставьте галочку напротив «Enable Internet Sharing», а также выберите беспроводную сеть. Осталось нажать кнопку «Set up and Start Hotspot», которая включит точку доступа, а вы сможете ее использовать.
Точка доступа через командную строку
Можно сделать точку доступа Wi-Fi при помощи командной строки в Windows 10 на ноутбуке. Запустите ее, нажав комбинацию клавиш «Windows+R» и введя команду «cmd». В открывшейся командной строке введите следующее:
netsh wlan set hostednetwork mode=allow ssid=название_сети key=пароль
SSID – это название сети Wi-Fi, а key – это пароль для подключения к ней. Оба параметра вписывайте латинскими буквами, а длина пароля должна состоять минимум из 8 символов. Нажимаем Enter и вводим новую команду:
netsh wlan start hostednetwork
Так вы активируете точку доступа, позволив подключать к ней другие устройства, но еще нужно разрешить им использовать интернет. На панели задач нажмите правой кнопкой на активное подключение и выберите «Центр управления сетями и общим доступом».
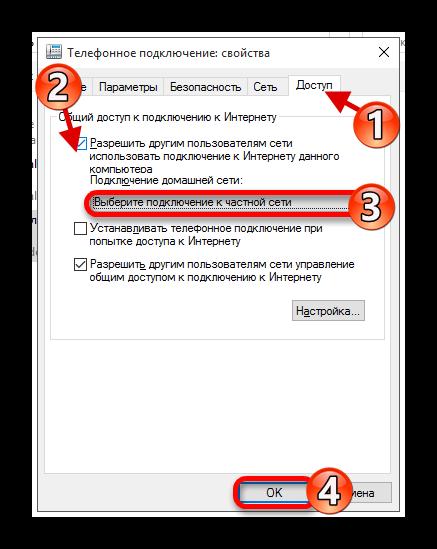
Перейдите в меню «Изменение параметров адаптера», найдите в открывшемся окне подключение, нажмите на него правой кнопкой мыши и выберите «Свойства». Во вкладке «Доступ» необходимо поставить галочку напротив «Разрешить другим пользователям сети использовать подключение…».
Создание файла .bat
Последний способ создания точки доступа Wi-Fi из ноутбука наиболее простой. Создайте на рабочем столе текстовый документ и измените его расширение с .txt на .bat. Нажмите на нем правой кнопкой мыши и выберите пункт «Изменить», после чего в открывшемся блокноте впишите следующие строки:
netsh wlan set hostednetwork mode=allow ssid=название_сети key=пароль
netsh wlan start hostednetwork
Для активации точки доступа просто запустите этот файл.