В Windows 10, как и в более старых версиях, часто встречается ситуация, когда компьютер самостоятельно включается или активируется после спящего режима. Это разряжает устройство и может привести к различным проблемам. Если вы хотите устранить этот дефект, следуйте рекомендациям, указанным ниже.
Как узнать почему ноутбук включается Windows 10?
Специальная функция "Просмотр Событий" Windows 10 позволяет просмотреть подробный журнал происходящего с вашим устройством. Открыть его можно таким способом: откройте Пуск, начните вводить: Просмотр событий.
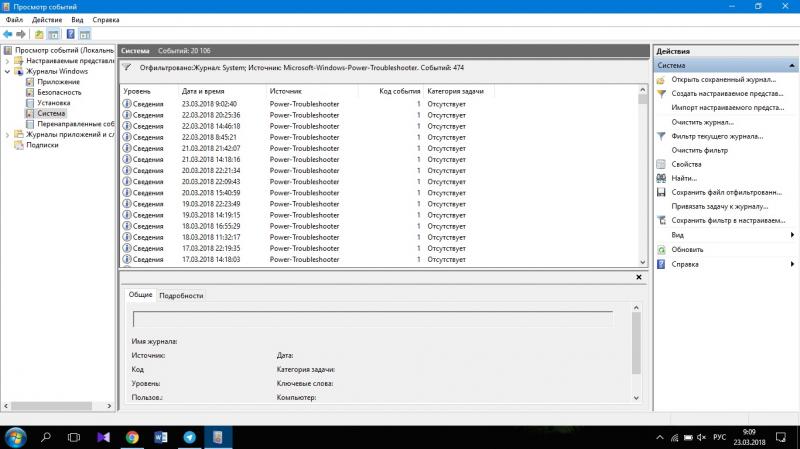
Выберите слева “Журнал событий” и перейдите в раздел Система. Откройте функцию “Фильтр текущего журнала”. В разделе "Источники событий" выберите «Power-Troubleshooter». Вся информация будет разбита на строки, рядом будет указана информация о причинах того, почему компьютер проснулся.
Отключение выхода из сна
Windows 10 по умолчанию еженедельно производит проверку системы на ошибки. Если компьютер в этот момент будет выключен — ОС его активирует, сделает все необходимое и опять отключит.
С помощью панели управления перейдите в Центр безопасности и обслуживания.
Кликните по Обслуживанию и откройте Изменить параметры обслуживания.
Уберите галочку с функции пробуждения ноутбука.
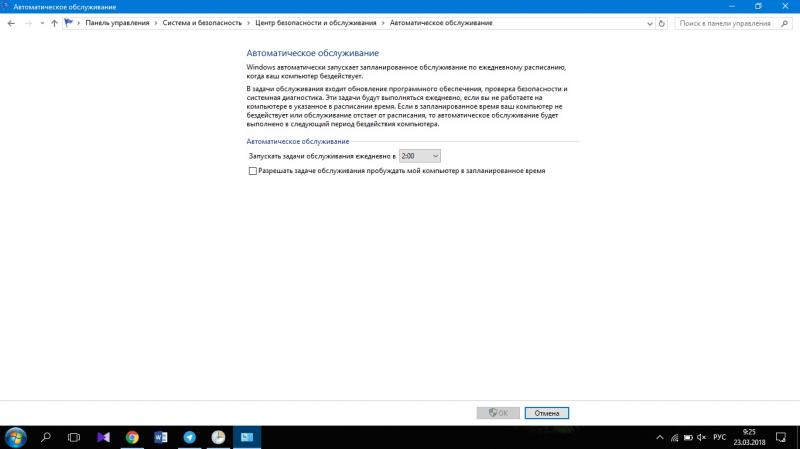
Важно! Если вы отключите эту функцию, то проверка может и не происходить. Разумнее изменить время проверки на тот момент, когда компьютер работает.
Отключение таймеров пробуждения
В планировщике заданий могут находиться программы или системные приложения, которые запускают компьютер из спящего режима для различных целей. Чтобы узнать точно, какие из таймеров активны, нажмите Win+R и введите команду powercfg. В открывшемся окне введите “-waketimers”.
Проще всего отключить все запланированные таймеры одновременно, для этого следуйте такой инструкции:
Откройте панель управления. Перейдите в раздел Электропитание, найдите текущие настройки.
Кликните по “Изменить текущие параметры электропитания”.
Найдите раздел, разрешающий таймеры питания и отключите его.
Если вы хотите отключить какой-то один параметр питания, воспользуйтесь такими советами:
С помощью поиска в панели задач запустите планировщик заданий в Windows 10.
Используя отчет powercfg найдите нужный вам таймер, в соответствующей строке будет записан путь к этому таймеру.
Перейдите в Библиотеку планировщика заданий, выберите соответствующий таймер и во вкладке персональных условий снимите отметку, которая пробуждает ноутбук.
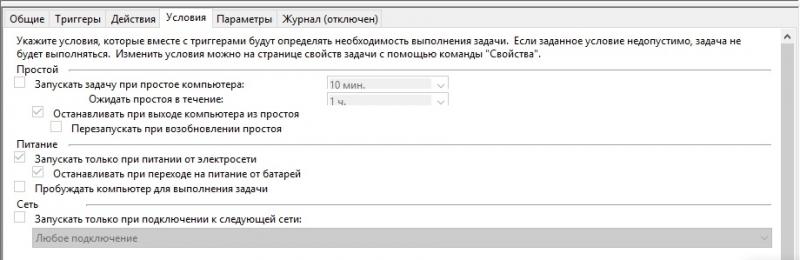
Полный запрет самостоятельного включения компьютера
Запустите командную строку от имени администратора.
Введите такую команду “powercfg -devicequery wake_armed”.
Вы увидите устройства, которые могут будить систему.
Теперь откройте Диспетчер устройств, найдите соответствующее устройство и откройте его свойства кликнув правой кнопкой мыши. Во вкладке управления электропитанием уберите галочку со строки, где разрешается устройству выводить из сна ноутбук.
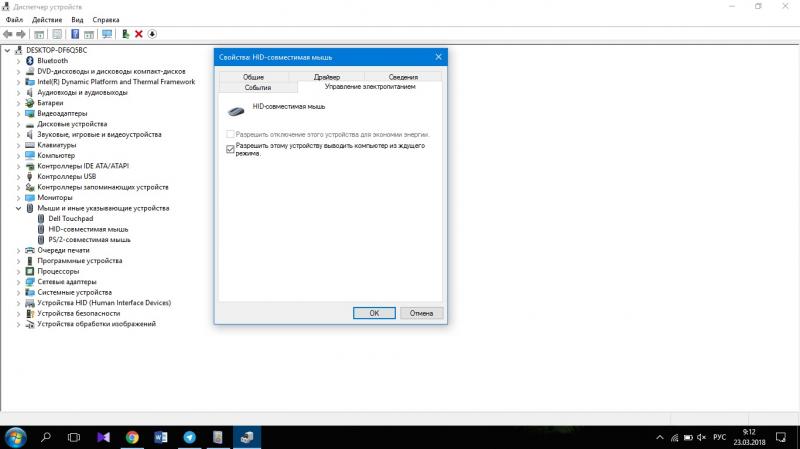
Важно! Обратите внимание, что клавиатура и мышь используются самим пользователем для выведения компьютера из спящего режима, поэтому подумайте стоит ли отключать такое свойство.