Оглавление (или по-другому, содержание) является неотъемлемой частью любого более-менее серьезного документа, от школьного реферата до докторских диссертаций. К тому же, оглавление очень удобно использовать для навигации по документу – просто зажмите Ctrl на клавиатуре и выберите любую строчку в содержании – у вас автоматически откроется выбранный раздел. В Word есть отличный функционал для составления оглавлений документов, но он не так прост, как кажется. Как правильно создать оглавление, рассмотрим в этой статье.
Как создать оглавление в Word
У любого документа есть главы или разделы, а у них, в свою очередь, есть названия. Вот эти названия нам и нужно будет выделить, они послужат основой будущего оглавления. Вам нужно будет пробежаться по всему документу и отметить заголовки (конечно, это можно делать и на этапе создания документа) одним их двух вариантов:
1. Выделяя заголовок и добавляя ему уровень (вкладка «Ссылки» - кнопка «Добавить текст)»:
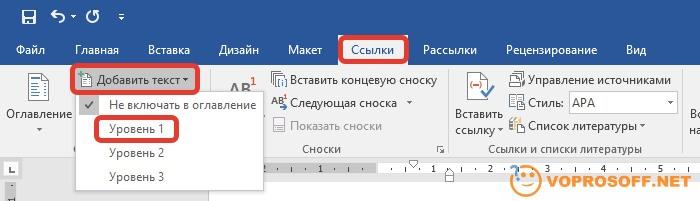
2. Выделяя заголовок и назначая ему стиль (выбор на вкладке «Главная»):

Когда все заголовки будут выделены, вам остается только поставить курсор в то место, где вы хотите вставить оглавление и нажать на кнопку «Оглавление» во вкладке «Ссылки» и выбрать «Автособираемое оглавление 1».
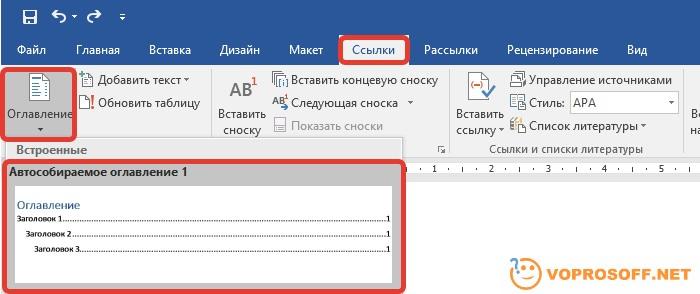
Вот, что примерно должно у вас получиться:

Само оглавление можно настраивать, вы можете выбрать формат и заполнитель между заголовками и номерами страниц (можно и совсем убрать его).
Если после создания оглавления вы что-то поменяли в документе, его нужно обновить, ведь могли измениться номера страниц. Для обновления нажимаем на оглавлении правой кнопкой мыши и выбираем в меню «Обновить поле».

Если у вас остались вопросы – задавайте, мы оперативно поможем вам!