Условное форматирование в Excel это очень полезная и важная функция. Она была в Excel с давних времен, но далеко не все знают, что это и как ее использовать.
При помощи условного форматирования можно менять внешний вид ячеек, которые соответствуют определенным условиям. К примеру, если в столбце есть дубликаты этой записи. По поводу поиска дубликатов, у нас есть отдельная статья «Поиск дубликатов, инструкция с картинками».
Как пользоваться условным форматированием в Excel
На вкладке «Главное» найдите кнопку «Условное форматирование»:
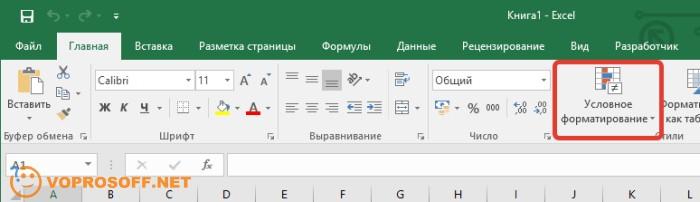
Вы можете выбрать что-то из готовых правил, к примеру, выделить ячейки, которые содержат определенный текст или дату, или создать свое правило:
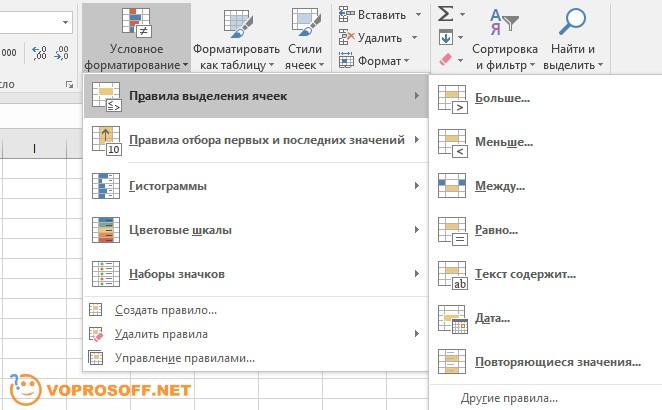
Пример использования условного форматирования
К примеру, нам нужно выделить все ячейки, в которых значение больше чем «5». Выделяем данные, к которым необходимо применить условное форматирование. Далее нажимаем «Условное форматирование» -> «Правила выделения ячеек» -> «Больше...». Указываем число 5 и выбираем цвет, которым будут выделяться подходящие под условия ячейки (можно оставить по умолчанию). Вот что будет результатом такого условного форматирования:
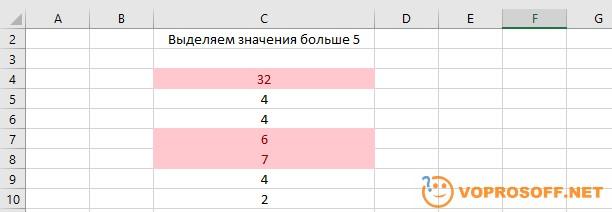
У нас на сайте есть много интересных статей про Excel и Word. А если у вас появятся какие-либо вопросы – задавайте, наши эксперты всегда готовы прийти вам на помощь!