Добрый день!
Я полностью с вами согласен, Защитник Windows полностью заменяет платный антивирус, при этом не замедляет работу компьютера. Наконец-то компания Microsoft сделала что-то работающее и удобное.
Защитник Windows может быть выключен у вас по 2 причинам:
1. Вы используете рабочий компьютер, и ваш системный администратор выключил защитника, например, чтобы использовать другой антивирус.
2. Вы устанавливали некачественное программное обеспечение, которое выключило защитника. Обычно так делают всякие сомнительные антивирусы и "защитные программы". Сделаны они не для вашей защиты и сами, в некоторой степени, являются вирусами, поэтому и отключают защитника. Но это тема для отдельной статьи.
Что бы не случилось, включить защитника Windows не сложно, об этом ниже.
Как включить защитник Windows:
Для включения защитника Windows мы будем использовать реестр. Это самый простой способ, работающий на всех редакциях Windows.
1. Одновременно нажмите клавиши Win и R (подробно о клавише Win в нашей статье: Клавиша Windows: как выглядит, что делать если не работает), введите в появившемся окне "regedit" и нажмите Enter:
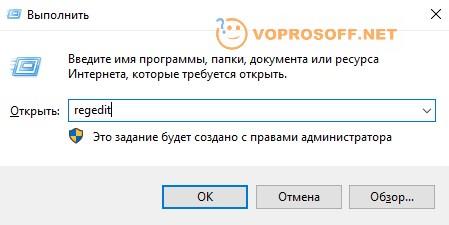
2. Перейдите по дереву каталогов слева: HKEY_LOCAL_MACHINE -> SOFTWARE -> Policies -> Microsoft -> Windows Defender:
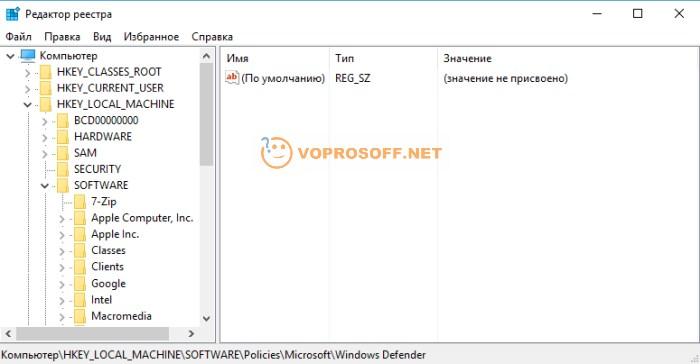
Пройдите по подразделам папки "Windows Defender" слева, ищите справа любые параметры, начинающиеся с "Disable". При нахождении таковых - нажимайте на них и устанавливайте значение "0".
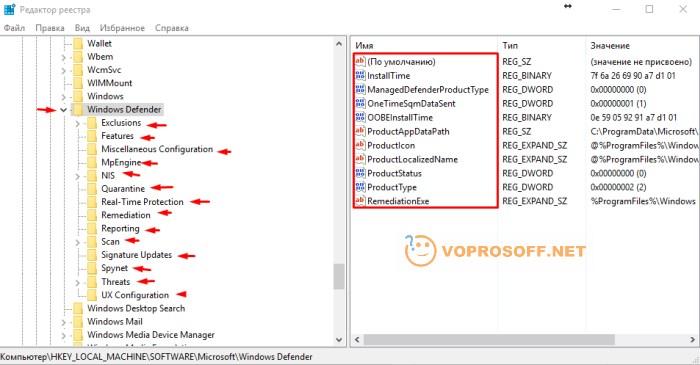
3. Перезагрузите компьютер и попробуйте повторно включить защитник Windows: Нажмите кнопки Win + S, напишите в поисковой строке "Защитник Windows" и выберите приложение из списка.
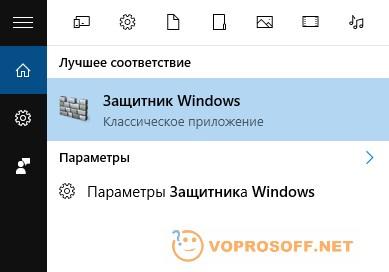
Скорее всего он запустится и будет нормально работать. Если нет - дополнительные действия ниже.
4. Нажмите клавиши Win + R, напишите в строке "services.msc" и нажмите Enter. Найдите в списке "Служба Защитника Windows" и запустите службу, если она выключена:
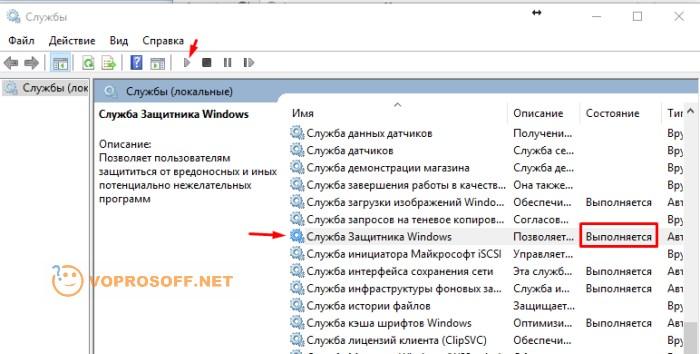
Если у вас остались вопросы или нужны уточнения - пожалуйста, задайте вопрос или оставьте комментарий.