Часто бывает ситуация, что в имеющемся тексте необходимо заменить определенные слова или значения. Если текст небольшой, то это можно сделать и вручную. При больших объемах на помощь придет Word.
Как найти все нужные значения в документе Word
Чтобы осуществить поиск внутри документа необходимо нажать комбинацию клавиш Ctrl+F или нажать кнопку «Найти» на вкладке «Главная».
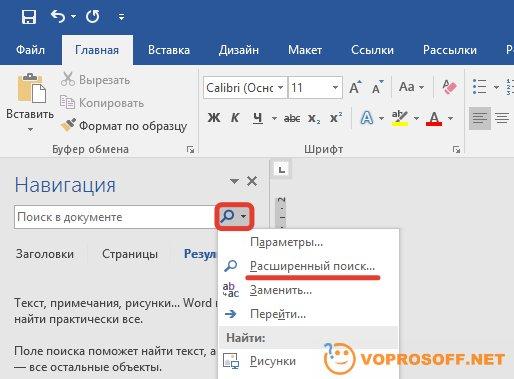
Откроется панель «Навигация», в которой вы уже можете написать любой запрос. Вам будет показано количество совпадений, сами результаты поиска будут выделены в документе.
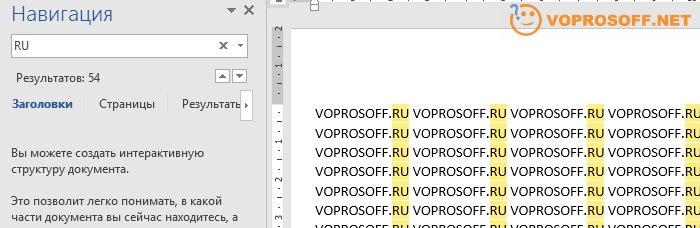
Для более тонкой настройки вы можете открыть «Расширенный поиск», в нем, к примеру, вы сможете указать направление поиска (во всем документе, выше или ниже курсора) или учитывать ли при поиске регистр искомых символов.
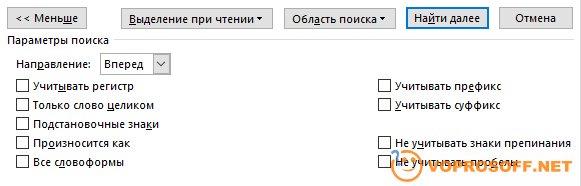
Как заменить одни значения другими в Word
Нажимаем комбинацию Ctrl+H или кнопку «Заменить» на вкладке «Главная». В окне «Найти и заменить» укажите что на что вы хотите поменять:
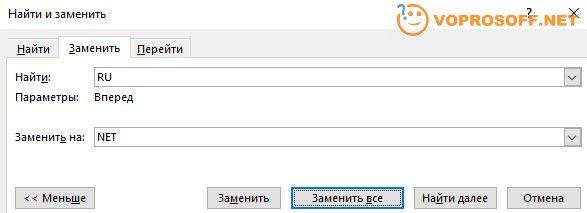
Вы сможете заменить значения как по одному, так и все разом.
Как настроить автозамену в Word
Если вам нужно постоянно менять одни значения на другие, и вы хотите исключить ошибки – настройте автозамену. В данном случае при написании слова для которого есть настроенное правило автозамены, оно автоматически заменится на правильное.
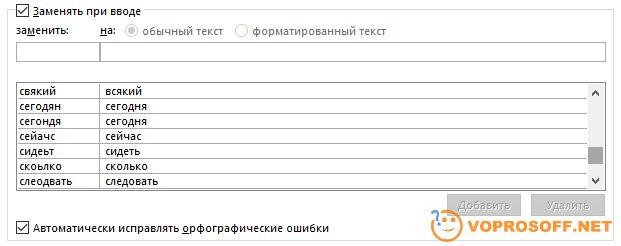
Настроить автозамены можно в меню «Файл» -> «Параметры» -> «Правописание» -> «Параметры автозамены».
Также читайте наши другие статьи по Microsoft Word и задавайте вопросы если вдруг не найдете ответа на свой вопрос, мы оперативно подготовим ответ с подробными инструкциями.