Выпадающие списки в Excel могут пригодиться во многих случаях. Вот лишь основные варианты использования:
- упрощение ввода данных в случае множества повторяющихся значений;
- дополнительная проверка данных – вы не сможете ввести в ячейку значение, которое не определено заранее в списке.
Конечно, перед использованием, список нужно правильно заполнить. В этой статье мы расскажем вам как это сделать.
Как создать выпадающий список в Excel
Процесс одинаков для разных версий Excel. Выделите ячейку в который вы хотите сделать выпадающий список, после зайдите во вкладку «Данные» и нажмите там кнопку «Проверка данных».
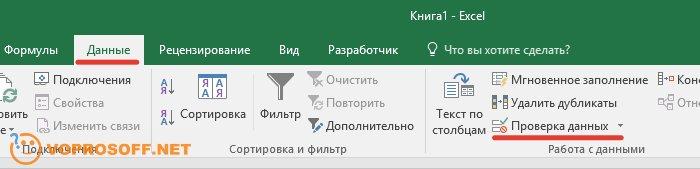
В открывшемся окне нужно убедиться, что выбран тип данных «Список» и выбрать источник данных. Источником может служить любой диапазон из вашей таблицы, также вы можете просто перечислить значения, разделяя их знаком «;».
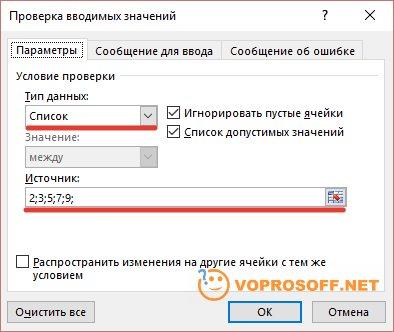
Теперь в этой ячейке вы можете вводить только те значения, что есть в списке. Также вы сможете выбирать значения из списка.
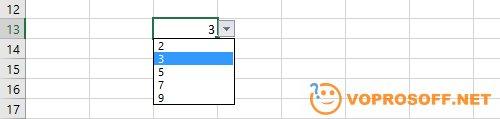
Чтобы запретить выбор из списка – поставьте галочку «Список допустимых значений». При вводе «неправильного» значения Excel будет выдавать ошибку.
Какие еще проверки можно применить к вводимым данным
Данный функционал в Excel довольно широк, кроме проверки значения на вхождение в список, можно ограничить ввод только целыми или только действительными числами, проверять длину текста, ограничив минимальное и максимальные значения, проверять вводимые дату и время.
Читайте наши другие статьи про Excel и задавайте новые вопросы, наши эксперты с радостью вам помогут.