Причин возникновения ошибки "usb диск защищен от записи" очень много, но в большинстве случаев защиту удается снять. В этой статье я подробно разберу все возможные варианты и опишу инструкции по устранению проблемы. Начинаем с простых и постепенно перейдем к сложным.
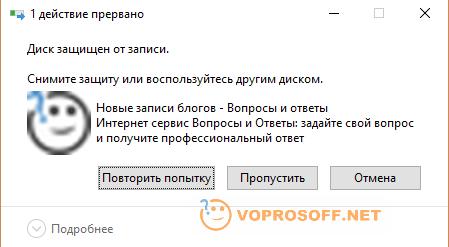
Самые простые причины ошибки записи
Диск не отформатирован/отформатирован с ошибками
Даже если вы видите содержимое диска или usb флешки, это еще не означает, что она содержит правильную с точки зрения Windows файловую систему. На диске может быть устаревшая или специфическая файловая система. Некоторые из таких ОС Winsows может только читать. Поэтому, первым делом попробуйте отформатировать свой диск.
Внимание! Форматирование USB диска полностью удалит все данные на нем. Скопируйте важные данные перед началом процесса.
Зайдите в Проводник, перейдите в раздел "Компьютер", нажмите правой кнопкой мыши на нужном диске и выберите "Форматировать...":
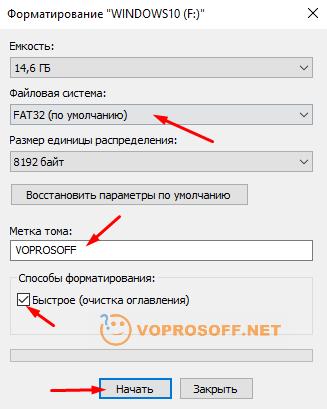
- Выберите файловую систему. Вы можете выбрать между FAT32 и NTFS. Если флешка будет использоваться только для переноски файлов между компьютерами - выбирайте NTFS. Если же вы будете использовать ее в других устройствах, например в магнитоле автомобиля, выбирайте FAT32. В некоторых случаях операционная система Windows не дает выбрать FAT32, так что если вам необходима именно эта файловая система, воспользуйтесь нашей специальной инструкцией: Как отформатировать флешку в FAT32: пошаговая инструкция.
- Укажите метку тома (название диска). Чтобы такой диск нормально читался любыми устройствами, не делайте название длиннее 9 символов и используйте только латинские буквы.
- Снимите галочку "Быстрое (очистка оглавления)". Конечно, это сильно увеличит время форматирования, но в данном случае это необходимо.
- Нажмите "Начать". Полное форматирование диска может занять 10-60 минут, в зависимости от размера и версии USB.
На диске закончилось свободное место
Если копируемый файл занимает больше места, чем доступно на диске, Windows в некоторых случаях выдаст точно такую же ошибку о наличии защиты от записи. Проверьте размер файла и наличие свободного места на диске. Если места не хватает, удалите с диска что-нибудь ненужное:
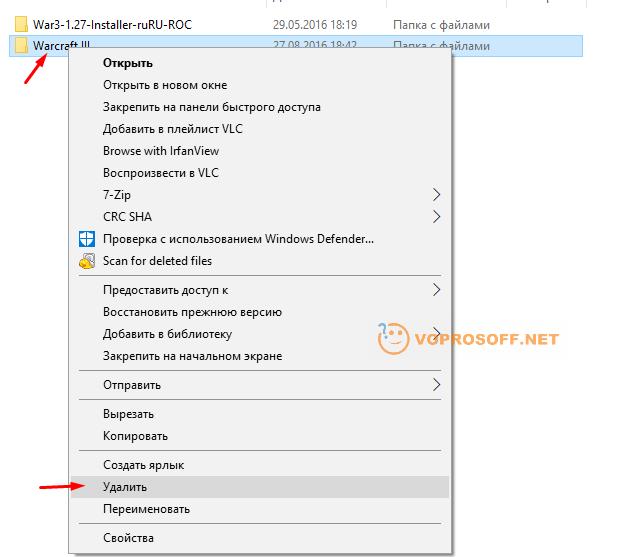
Файл защищен от записи
Файл может иметь атрибут "только чтение", если его попытаться скопировать на флешку или диск, будет отображена ошибка о защите от записи. Конечно же, это совсем другая ошибка, но многие ее путают с ошибкой "диск защищен от записи". Чтобы устранить эту проблему:
- Нажмите по файлу правой кнопкой мыши.
- Выберите "Свойства".
- Перейдите на вкладку "Общее".
- Снимите галочку "Только чтение" как показано на скриншоте ниже.
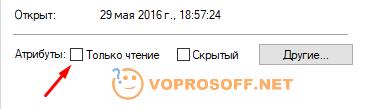
Аппаратные сбои дисков USB
Убираем механическую защиту от записи
Многие адаптеры, кардридеры, USB диски и флешки имеют механическую защиту от записи. Обычно это маленький переключатель на корпусе:

Внимательно осмотрите корпус вашего USB устройства, найдите переключатель "Lock" и установите его в положение против стрелки. Иногда этот переключатель сильно загрязнен или сломан. В этом случае не рекомендую пытаться его починить самостоятельно, вы можете окончательно его сломать. Лучшим решением будет обращение в специальную компанию, которая занимается восстановлением USB накопителей.
Ошибка "Диск защищен от записи" из-за поломки оборудования
Ошибка "Диск защищен от записи" может быть вызвана поломкой оборудования. Например, у меня сломался кардридер и какую бы карту памяти я не вставлял, какие бы способы не пробовал - ошибку устранить никак не получалось. Точно также может сломаться USB флешка, переходник или разъем USB диска.

Диагностировать такие ошибки обычно очень сложно. Если это переходник или устройство для чтения карт памяти, попробуйте его заменить. Если же USB флешка или диск, отнесите его на диагностику в специализированную компанию. Конечно же, это стоит делать только после того, как попробуете все остальные способы решения.
Программные варианты устранения ошибки
Ваш USB диск может иметь программную защиту от записи, часто ее можно снять с помощью встроенных средств операционной системы Windows или специальных программ.
Снимаем защиту от записи в командной строке Windows
1. Запустите командную строку от имени администратора (как это сделать описано в нашей статье: Как запустить от имени администратора в Windows: инструкция).
2. Напишите в командной строке "DISKPART" и нажмите "Enter", откроется новое окно со встроенной программой DISKPART.
3. Введите следующие команды, после каждой команды нажимайте кнопку "Enter":
list disk (вывести список всех дисков)
select disk N (где N - номер вашей флешки из предыдущего списка. Номер можно определить по размеру)
attributes disk clear readonly (очистить атрибуты защиты от записи)
exit (выйти из программы DISKPART)
Выглядеть это будет примерно так:
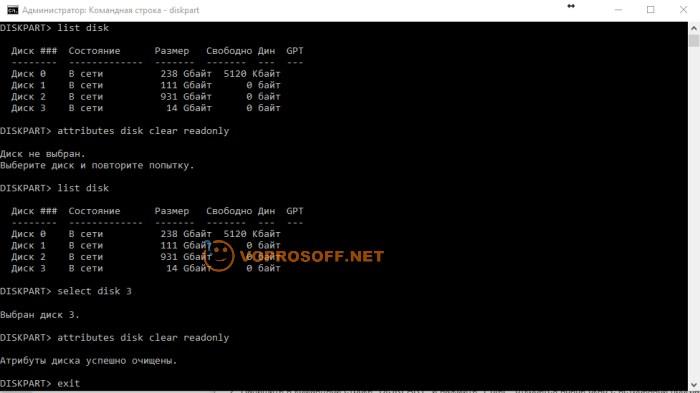
4. Теперь закройте все окна проводника с открытым диском (картой, флешкой), откройте повторно и попробуйте что-нибудь туда записать. Скорее всего вы сможете это сделать, если же нет - читайте дальше.
Снимаем защиту от записи с помощью реестра
1. Откройте реестр Windows (у нас есть подробная статья: Как открыть реестр, подробная инструкция).
2. Перейдите по дереву каталогов слева:
HKEY_LOCAL_MACHINE -> SYSTEM -> CurrentControlSet -> Control -> StorageDevicePolicies
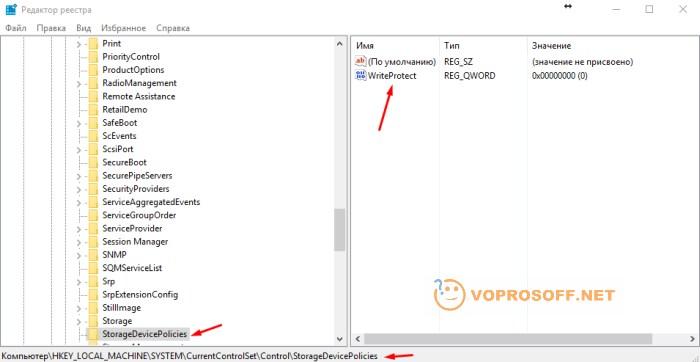
Если такого каталога или параметра у вас нет - пропустите этот способ. Даже если создать такой параметр - это не поможет снять защиту от записи.
3. Сделайте двойной клик на параметре "WriteProtect" справа, введите там "0" и нажмите "ОК":

4. Перезагрузите компьютер и попробуйте что-нибудь записать на диск.
Программы для снятия защиты от записи
Основные производители USB накопителей предлагают свои специальные утилиты для работы с их продуктами. Если у вас USB диск одного из этих производителей, скачайте программу и попробуйте снять защиту с помощью нее:
Обратите внимание: Программу каждого из производителей можно использовать только с USB накопителями, выпущенными под этим конкретным брендом. Если вы попробуете использовать программу с продуктом другой компании, вы можете повредить оборудование.
Заключение
Выше я рассказал о всех возможных способах решить ошибку с защитой от записи на USB накопителях. Это очень маловероятно, но если вам не помог ни один из способов, попробуйте подключить ваше USB устройство к другому компьютеру. USB накопители могут быть несовместимы с некоторыми компьютерами и ноутбуками.
Если у вас остались вопросы или нужны уточнения - пожалуйста, задайте вопрос или оставьте комментарий.