Здравствуйте!
В операционной системе Windows 10 появился новый вид защиты. Все приложения, без цифровой подписи издателя, по умолчанию блокируются. Это мешает пользователю запустить вирус или вредоносную программу.
При попытке запустить сомнительное приложение, пользователь видит такое окно:
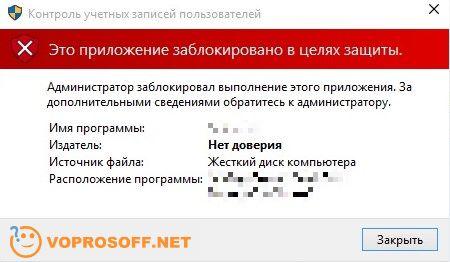
Эту функцию можно отключить, но тем самым, вы добровольно откажетесь от отличной защиты. Если с компьютером работают дети или начинающие пользователи, они смогут заразить этот компьютер вирусами, испортить или уничтожить данные на дисках, полностью вывести из строя операционную систему. Я не рекомендую вам отключать эту защиту, вместо этого скачайте последние версии нужных вам приложений. Они уже имеют цифровую подпись и Windows 10 не будет их блокировать. Если вы, все же, решили отключить защиту Windows 10, перейдите к инструкции ниже.
Windows 10 заблокировал приложение (инструкция):
1. Находясь на рабочем столе компьютера под пользователем - администратором системы, нажмите клавиши Windows + R (если вы не знаете что такое клавиша Windows, для вас есть статья: Клавиша Windows: как выглядит, что делать если не работает). В появившемся окне напишите "regedit" и нажмите клавишу Enter:
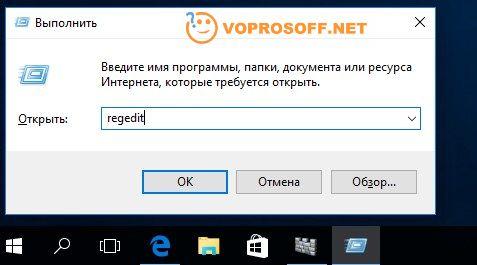
Нажмите "Да", когда вас спросит система безопасности, действительно ли вы хотите запустить это приложение.
2. Теперь вы находитесь в системном приложении "Редактор реестра" (обязательно ознакомьтесь с нашей статьей "Как сделать резервную копию реестра" перед изменением), перейдите по дереву реестра как показано на картинке ниже:
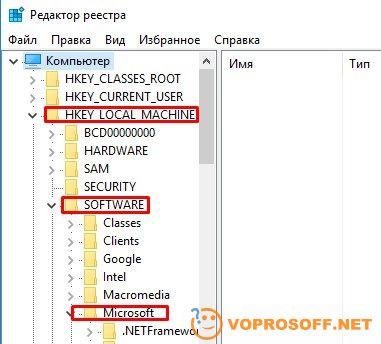
HKEY LOCAL MACHINE -> SOFTWARE -> Microsoft
3. В разделе "Microsoft" выберите: Windows -> CurrentVersion -> Policies -> System, нажмите мышкой на "System", найдите в списке справа пункт "EnableLUA":
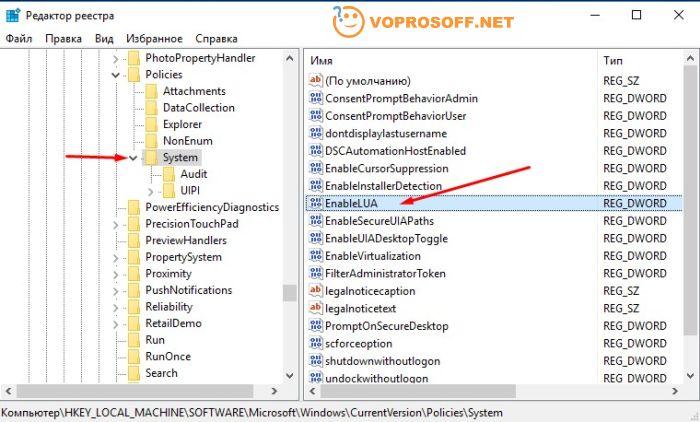
4. Кликните два раза левой кнопкой мыши по пункту "EnableLUA", измените значение параметра с "1" (включено) на "0" (выключено), нажмите "ОК":

5. Windows 10 покажет вам предложение перезагрузить компьютер, чтобы изменения вступили в силу:
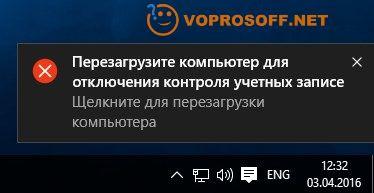
Нажмите на этом окошке, далее выберите "Перезагрузить сейчас". Компьютер будет перезагружен, после этого Windows 10 более не будет блокировать ваши приложения.
Если у вас остались вопросы или нужны уточнения, не стесняйтесь и задавайте вопросы!