Добрый день!
Файл hosts в Windows 10 хранится точно там же, где и в устаревших операционных системах Windows XP, Windows 7 и Windows 8, по следующему пути:
C:\Windows\System32\drivers\etc
или, если вы установили Windows не в стандартное место, то к папке с файлом hosts можно обратиться так:
%SystemRoot%\system32\drivers\etc
Во втором варианте система сама заменит системную переменную "%SystemRoot%" на папку с установленной Windows.
Как получить доступ к файлу hosts:
По умолчанию файл hosts доступен для редактирования только администраторам системы. Это сделано для того, чтобы сторонние программы, неопытные пользователи и вирусы не могли изменять этот файл и тем самым наносить вред стабильности системы.
Если вы просто откроете файл hosts в Блокноте и измените его, вы не сможете его сохранить. Чтобы его сохранить, можно либо дать всем пользователям права на редактирование этого файла, либо запустить блокнот с правами администратора. Давать доступ всем на редактирование ни в коем случае нельзя, так вы проделаете огромную дыру в безопасности Windows, поэтому я расскажу о втором способе.
1. Нажмите на лупу справа от кнопки "Пуск", напишите в строке поиска "notepad". В результатах поиска выше при этом появится приложение "Блокнот", нажмите на нем правой кнопкой мыши и выберите первый пункт контекстного меню: Запустить от имени администратора:
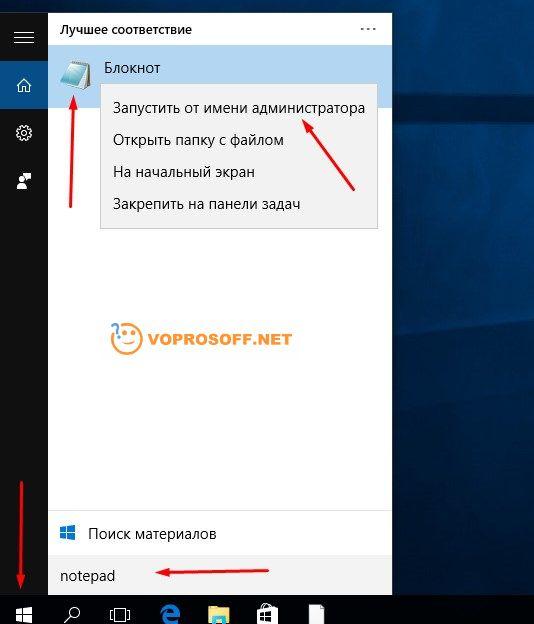
Если у вас в контекстном меню нет пункта "Запустить от имени администратора", значит у вашего пользователя нет прав администратора. Обратитесь к основному владельцу компьютера и попросите дать вам права администратора.
2. Далее вы увидите стандартное предупреждение системы безопасности Windows:
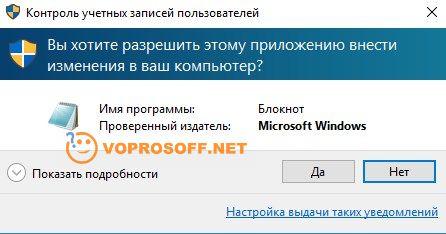
Нажмите "Да", так как вы сами запросили доступ и осознаете что делаете. Если такое сообщение появится само по себе, без ваших действий, никогда не соглашайтесь.
3. Теперь приложение "Блокнот" запущено и нам осталось только открыть файл hosts, изменить и сохранить его. Нажмите на меню "Файл" и выберите пункт "Открыть":
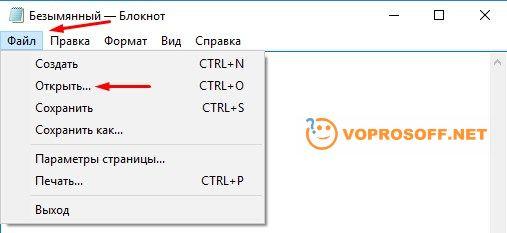
4. Теперь вставьте в адресную строку универсальный путь к папке с файлом hosts (%SystemRoot%\system32\drivers\etc), нажмите клавишу Enter и выберите справа внизу пункт "Все файлы":
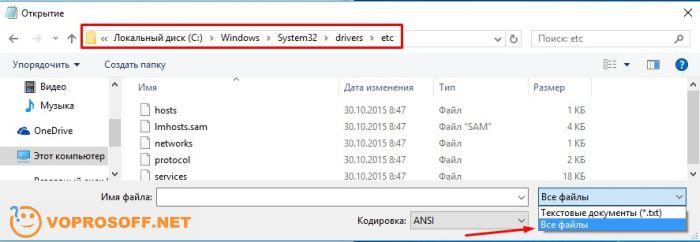
Далее все просто: Внесите нужные изменения в ваш файл hosts и нажмите клавиши Ctrl + S для сохранения, потом закройте блокнот.
Изменения в файле hosts начинают действовать сразу, перезагружать компьютер не требуется.
Если у вас остались вопросы или требуются уточнения - пожалуйста, задайте вопрос!