Здравствуйте!
В этой инструкции я подробно расскажу, как пользоваться инструментом "Точки восстановления Windows 10". Этот инструмент появился в старых версиях Windows и отлично себя зарекомендовал, поэтому он продолжает использоваться и в современных системах.
Точки восстановления Windows 10 - самый простой, быстрый и эффективный способ восстановить систему после сбоя.
Как восстановить Windows 10 при помощи точки восстановления
Если система загружается:
Если после сбоя система Windows 10 загружается (пусть и с ошибками), то воспользоваться механизмом восстановления можно так.
1. Нажмите клавиши Windows + R (статья: Клавиша Windows: как выглядит, что делать если не работает), напишите в строке "control.exe" и нажмите клавишу Enter:
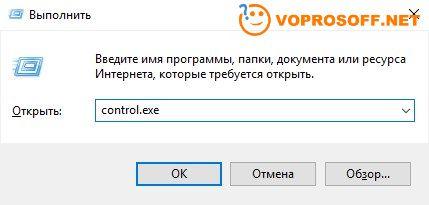 adadad
adadad
2. Откроется окно Панели управления, напишите в поисковой строке справа наверху "восстановление" и нажмите на пункт меню "Восстановление" как показано на рисунке:
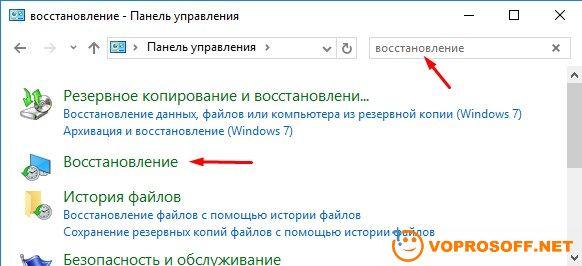
Далее выберите второй пункт - Запуск восстановления системы.
3. Выберите подходящую точку восстановления и нажмите "Далее". Выбрать нужную точку восстановления несложно. Это должна быть самая новая точка, но сделанная до того, как система сломалась. Если первый раз вы выберете неправильную точку, процедуру восстановления всегда можно повторить.
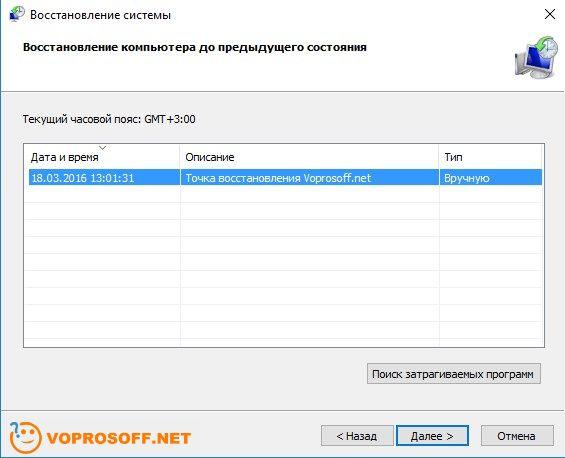
В следующем окне "Подтверждение точки восстановления" нажмите "Готово", после этого начнется восстановление системы.
Если восстановление на одну точку восстановления не помогло, вы всегда можете попробовать еще раз, используя другую точку.
Если система не загружается:
Если система не загружается, запустить восстановление из точки можно попробовать другим способом.
1. Чтобы попасть в среду восстановления Windows без загрузки Windows 10, перезагрузите компьютер 2-3 раза с помощью кнопки питания. Нажмите и удерживайте кнопку питания, пока компьютер не выключится, после этого нажмите ее еще раз для включения.
2. После нескольких таких перезагрузок компьютера на экране появится окно "Среды восстановления Windows", нажмите на кнопку "Поиск и устранение неисправностей":
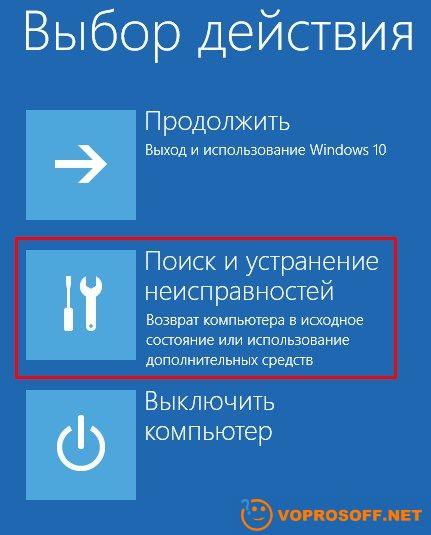
В следующем окне нажмите "Дополнительные параметры", и потом "Восстановление системы из точки восстановления".
3. Компьютер перезагрузится, и вы сможете выбрать название точки восстановления и начать процесс восстановления Windows 10.
Как включить или выключить создание точек восстановления Windows 10
Автоматическое создание точек восстановления включено по умолчанию для системного диска (диска, на котором установлена система Windows 10). Чтобы проверить, включены ли точки восстановления, отключить или включить их, перейдите в Панель управления, как описано выше (клавиши Windows + R, control.exe, клавиша Enter). Далее напишите в поиске "восстановление" и перейдите в меню "Восстановление". Подробно эта процедура описана в самом начале статьи.
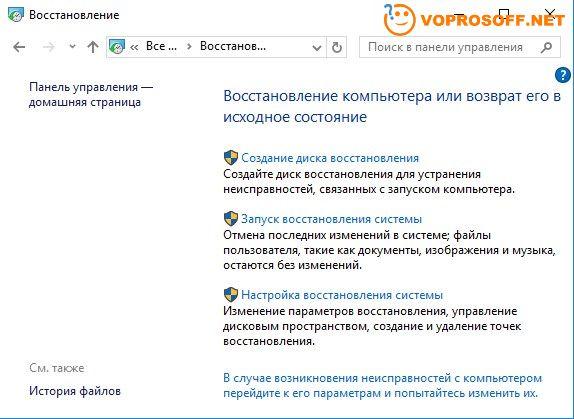
Теперь нажмите на "Настройка восстановления системы", выберите диск (обычно стоит выбирать диск C:\ (Система)) и нажмите кнопку "Настроить...". Если вы хотите создать новую точку восстановления в ручном режиме, то нажмите кнопку "Создать...":
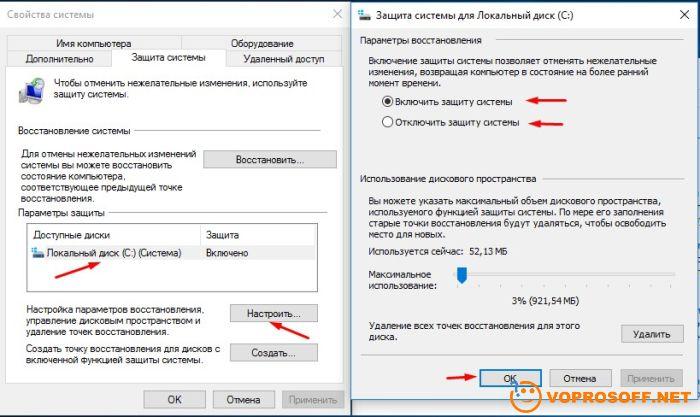
В новом окне вы можете включить или отключить автоматическое создание точек восстановления. После внесения всех необходимых изменений нажмите кнопку "ОК".
Что делать, если использование точек восстановления не помогло
Не расстраивайтесь, ничего страшного не произошло. В Windows 10 есть и другие способы восстановления системы, подробно об этом рассказано в нашей статье: Восстановление Windows 10: обзор способов восстановления
Если у вас есть вопросы или нужны уточнения - не стесняйтесь задавать вопросы!