Формулы позволяют производить практически любые расчеты и выборки данных в Excel. Рассмотрим сам процесс использования формул в Excel. Конечно, сейчас мы не будет рассматривать сложные многострочные формулы, а возьмем самые простейшие.
Как вставить формулу в ячейку Excel adadad
Рассмотрим сразу пример, у вас есть 2 ячейки в них цифры «2» и «3». Вы в третьей ячейке хотите получить их сумму. Выбираем ячейку и нажимаем клавишу «=» на клавиатуре. Знак «равно» означает что следом за ним будет формула. Кликаем на ячейку с первым числом (B3 в нашем случае) и нажимаем на клавиатуре клавишу «+». Осталось только выбрать вторую ячейку кликом мыши и нажать Enter.
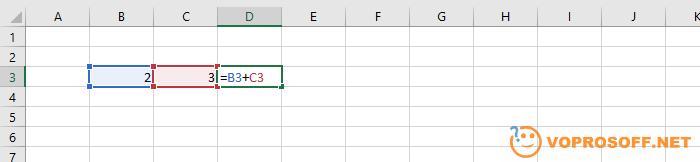
Итоговая формула будет иметь вид «=B3+C3». Вы, при желании, ее могли так и написать, то есть не использовать мышь.
Как вставить функцию в формулу Excel
Конечно, используя простейшие математические действия, наподобие сложения, вы сможете много чего посчитать. Но только при использовании функций вы сможете проводить исследования и обработку данных. Чтобы вставить функцию, выделяем ячейку и нажимаем на кнопку fx, знак «=» при это поставится автоматически (а слева в выпадающем списке вы в последствии сможете быстро выбирать наиболее часто используемые функции):
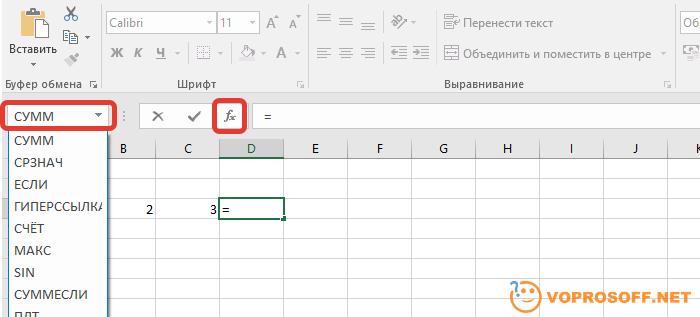
Откроется окно вставки функций. Они все разделены по типам – логические, математические, текстовые и другие.
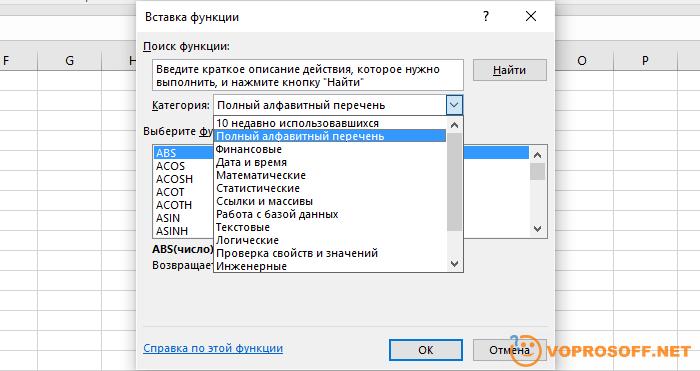
Также вы можете воспользоваться поиском нужной функции прямо в это окне. Для примера, воспользуемся функцией, вычисляющей длину текста в ячейке – «ДЛСТР». Выбираем категорию «Текстовые» и находим «ДЛСТР». Нажав на нее, вы увидите описание функции и ее синтаксис.
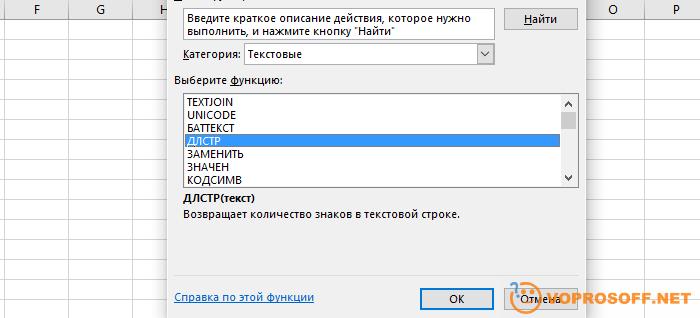
Нажимаем «ОК» или делаем двойной щелчок по имени функции, и она вставится в выбранную вами ячейку. Вам остается только указать аргументы для функции, выбираем ячейку B3 и нажимаем «ОК».
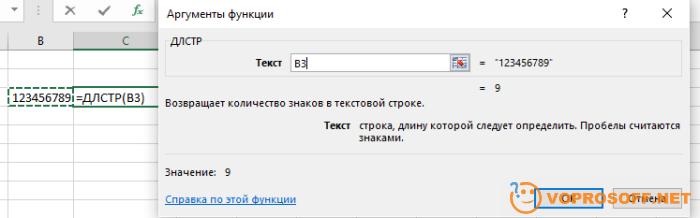
Результатом будет число «9» в я ячейке C3:

Если у вас остались вопросы или вам нужна помощь по выбору функции – пишите нам, мы обязательно вам поможем!