|
Такая проблема может возникать в том случае, если вы не являетесь администратором используемого компьютера. Окно может высвечиваться как при изменении обычных папок, так и при попытке перемещения системных. В этом ответе разобрано, как устранить проблему, связанную с сообщением “Запросите разрешение от администратора на изменение этой папки”. 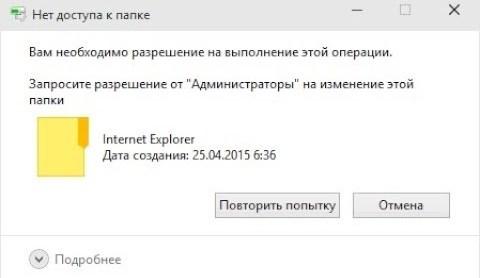
Как запросить разрешение от администратора на изменение папки?Если ваши права на доступ к папкам, файлам и дискам компьютерного устройства ограничены и высвечивается подобное сообщение, необходимо обратиться к начальнику или администратору, которые являются главными в сети. Самостоятельное редактирование не всегда возможно. Например, в государственных структурах не на всех устройствах разрешается редактировать или изменять папки. Чтобы что-то изменить, свяжитесь непосредственно с программистами организации и попросите решить возникшую проблему, они вам помогут. Смените владельца папки и получите полный доступЕсли сообщение “Запросите разрешение от администратора на изменение этой папки” всплыло, когда вы работали за домашним ноутбуком, где вы являетесь администратором, то проблема совсем другая. Вероятнее всего, папка была получена от другого пользователя, который запретил ее изменение. Это можно исправить:  adadad adadad
По папке или файлу, который необходимо изменить, нажмите правой кнопкой мышки. В контекстном меню выберите раздел "Свойства". Перейдите во вкладуе “Безопасность” и нажмите кнопку “Дополнительно”. В открывшемся окне, напротив строки "Владелец", кликните по ссылке “Изменить”. Откроется еще одно окно, в котором необходимо нажать на кнопку “Дополнительно”. В этом окне появится вкладка “Общие запросы”, нажмите на кнопку "Поиск". Станут доступны все пользователи, которые работают за компьютером. Выберите своего пользователя. Должен быть тот же ник, который высвечивается, когда вы заходите в систему или проводите настройки в Профиле. Нажмите ОК. Вы вернетесь в предыдущее окно, где нужно поставить галочку напротив “Заменить владельца подконтейнеров и объектов”. Это нужно, чтобы вы стали владельцем не только папки, но и всех файлов в ней. Нажмите ОК.
Внимание: обязательно читайте следующий раздел ответа! Разрешения для пользователя В некоторых случаях проделанная выше операция помогает, но не всегда. Если у вас так и не получается удалить папку, необходимо сделать следующее: Проделайте первых 2 шага прошлой инструкции. Нажмите кнопку “Добавить”. В открывшемся окне нажимаем “Изменить субъект”. После этого проделываем аналогичную процедуру, как и в прошлой инструкции. Ищем своего пользователя и добавляем его (шаги 5-6). После выбора пользователя, возвращаемся в предыдущее окно и кликаем по всем полям, что там будут (Полный доступ, Изменение и т.д.). Нажмите ОК. В появившемся окне, отметьте птичкой “Заменить все записи разрешений дочернего объекта наследуемыми от этого объекта". Нажмите ОК.
Важно! Такое же сообщение высвечивается в случаях, когда пытаются изменять системные папки на диске C. Подумайте несколько раз нужно ли вам изменение, которое вы собираетесь сделать, так как оно может привести к некорректной работе Windows.
|