|
Если в Windows не работает клавиатура или мышка — это катастрофа, так как отсутствует возможность ввести пароль и совершить минимальные изменения. Причины неработающей мыши и клавиатуры разные, более подробно о них ниже. Не работает мышь в Windows 10Если не работает мышка во время запуска ОС, выполните следующие действия: Батарейки. Часто отходят или просто не работают батарейки, проверьте их, замените на новые. Провода. Проверьте функциональность проводов мышки, они могут заломиться или отойти. Работоспособность. Также стоит посмотреть работает ли мышка на другом устройстве, возможно она просто вышла из строя или проблема в разъеме.
Если эти советы вам не помогли, вероятнее всего, у вас проблема системного или технического характера, которую самостоятельно решить не получится. Обратитесь к специалисту. Мышки практически никогда не выходят из строя по причинам ОС, поэтому ищите проблему в технике. adadad Не работает клавиатура в Windows 10Если клавиатура не работает в Windows, необходимо вызывать экранную клавиатуру. Во время запуска появится такая возможность (этап введения пароля), ищите небольшой значок на экране. Если у вас нет пароля — кликните на Пуск и найдите там экранную клавиатуру. 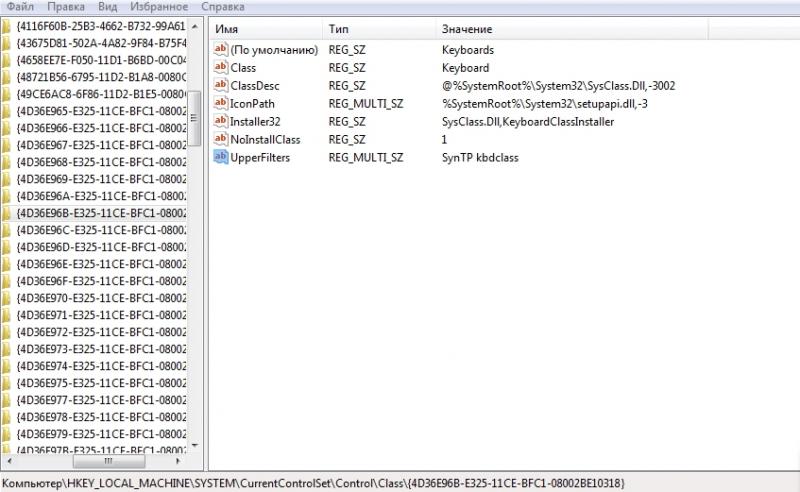
Самое простое: перезагрузить компьютер или переподключить клавиатуру. В некоторых случаях это помогает, если нет — смотрите следующие пункты. Проблема с драйверами. Установите драйвера, которые предлагает разработчик вашего компьютера. Запускаем окно выполнения команд и открываем реестр командой «regedit». Найдите вот такой файл HKEY_LOCAL_MACHINE\SYSTEM\CurrentControlSet\Control\Class\{4D36E96B-E325-11CE-BFC1-08002BE10318}. Измените параметр UpperFilters с помощью контекстного меню. Удалите информацию в открывшемся окне, введите «kbdclass» и нажмите ОК. После этого нужно перезагрузить компьютер, клавиатура должна работать в обычном режиме.
Если указанные выше варианты не помогли, необходимо обратиться к специалисту или заменить клавиатуру на новую.
|