Существует два способа установки Google Authenticator на компьютер. Первый из них предполагает использование эмулятора, а второй требует установки расширения в браузере Google Chrome.
Установка Google Authenticator через эмулятор
Одним из проверенных эмуляторов системы Android является Nox App Player, которые можно бесплатно скачать с официального сайта https://ru.bignox.com. При помощи данной программы можно устанавливать на ПК любые приложения из Google Play, в том числе Authenticator.
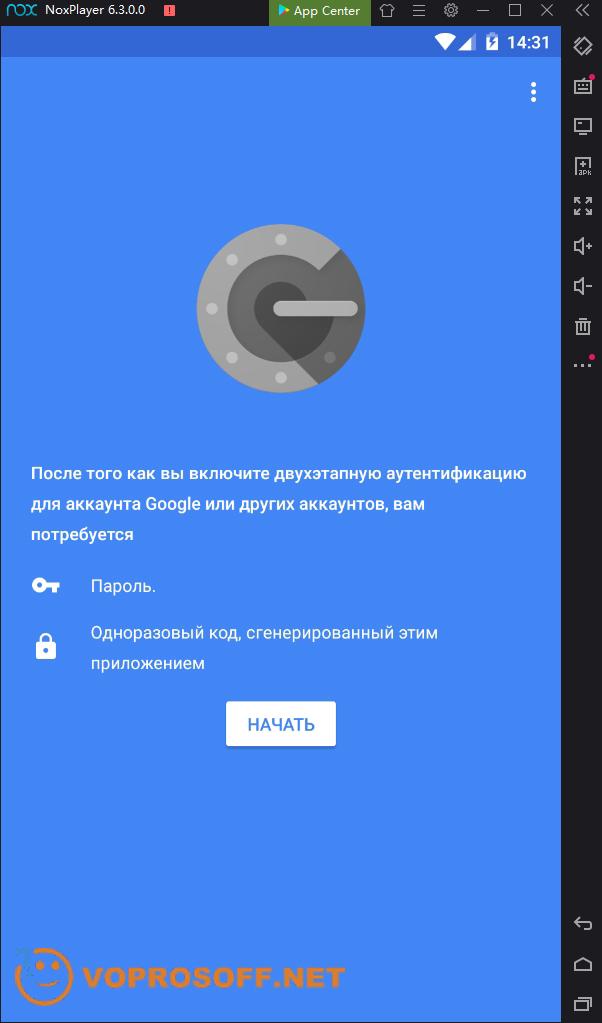
Скачав и установив Nox App Player на компьютер, действуйте по следующей инструкции:
- Запустите программу.
- Найдите приложение Google Play в меню и запустите.
- Авторизуйтесь, используя свою учетную запись Google.
- Найдите Google Authenticator и установите, нажав соответствующую кнопку.
- Запустите приложение.
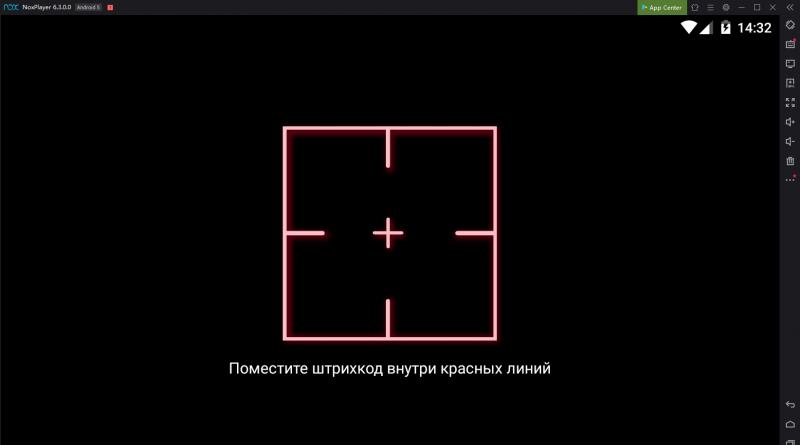
Через эмулятор все отлично работает, за исключением сканера QR-кода, который отображается зеркально. Чтобы это исправить, сделайте скриншот кода, откройте в Paint или любом другом графическом редакторе, а затем отразите его по горизонтали. После этого отсканируйте QR-код с помощью встроенного в приложение Google Authenticator сканера.
Расширение для Google Chrome
adadad
Вышеописанный способ рабочий, но есть более удобный вариант использования аутентификатора на ПК. Вам потребуется только браузер Chrome. Запустите его и проделайте следующее:
- На панели инструментов найдите три вертикальные точки и нажмите на этот значок.
- Выберите в выпадающем меню пункт «Дополнительные инструменты» и в нем найдите «Расширения».
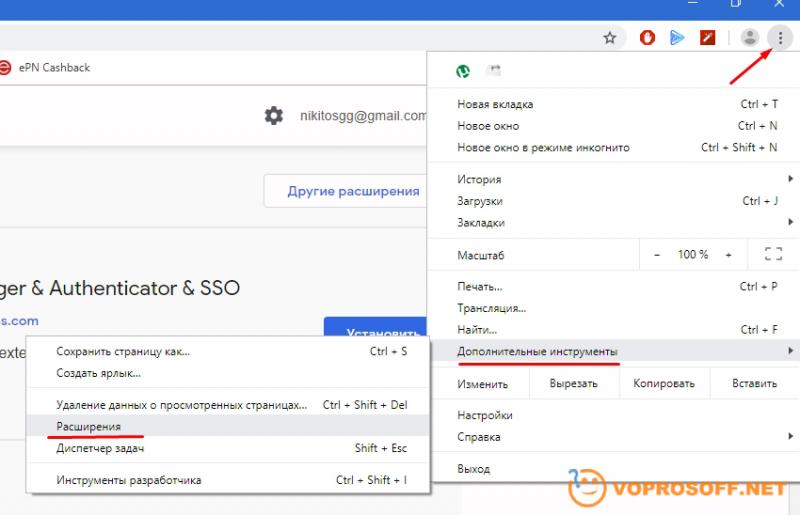
- Вызвав боковое меню слева, перейдите в интернет-магазин Chrome.
- В поисковую строку впишите слово Authenticator.
- Найдите расширение под названием «Авторизация» и нажмите напротив него кнопку «Установить».
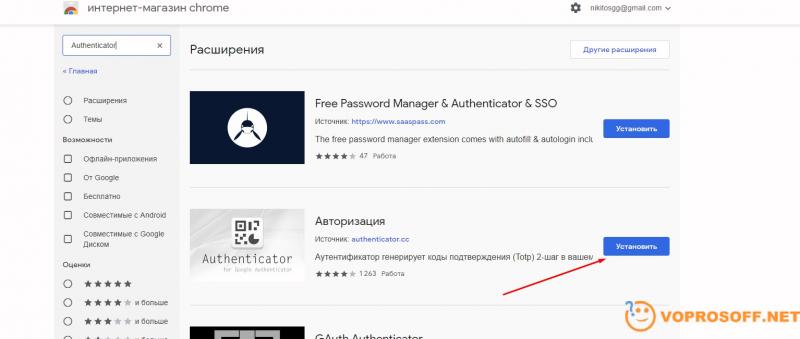
- Подтвердите действие, после чего на панели управления сверху появится новый значок.
Как использовать расширение?
Для сканирования QR-кода и авторизации на каком-либо сайте вам нужно нажать на иконку установленного в Google Chrome расширения и нажать значок карандаша.
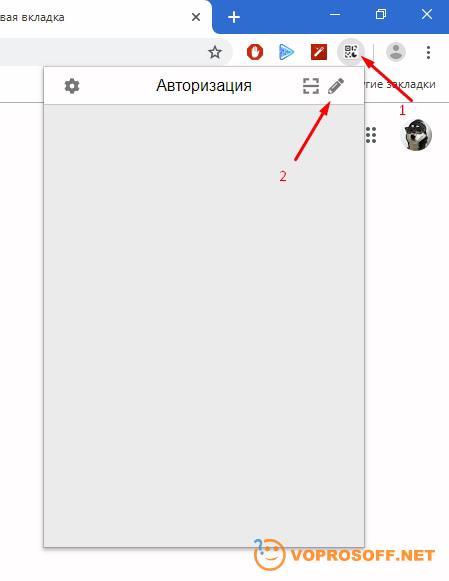
В появившемся окошке необходимо щелкнуть на плюсик и выбрать пункт Scan QR Code. Также возможен ввод буквенного кода (некоторые сервисы его предоставляют).
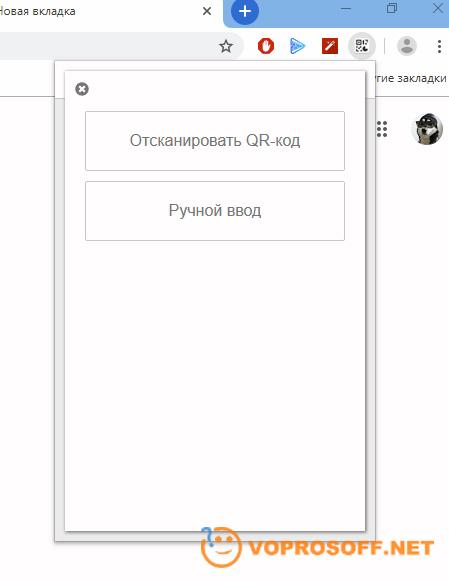
Далее переходим на страницу сайта, на котором появился нужный вам код, и обводим его мышкой для сканирования. Расширение выдаст вам нужный код авторизации. Вставьте его в соответствующее поле и подтвердите действие.
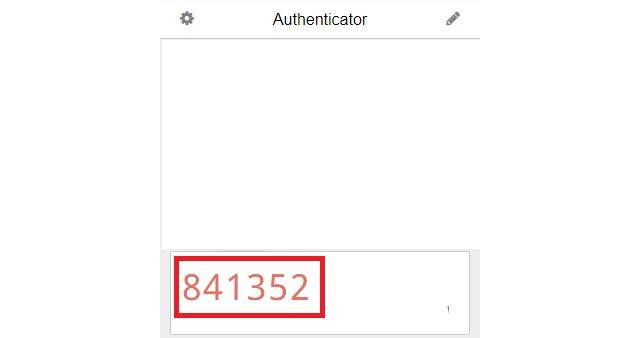
После этого при каждом входе на сайт у вас будет появляться поле для ввода ключа, а сам ключ вы сможете скопировать из соответствующего поля в расширении в Google Chrome.